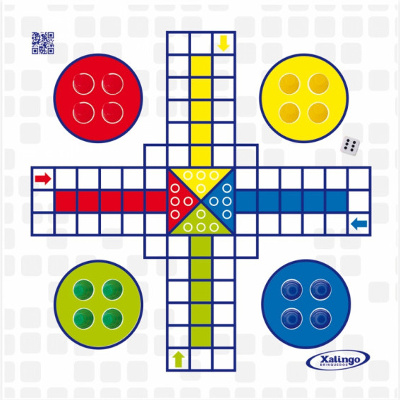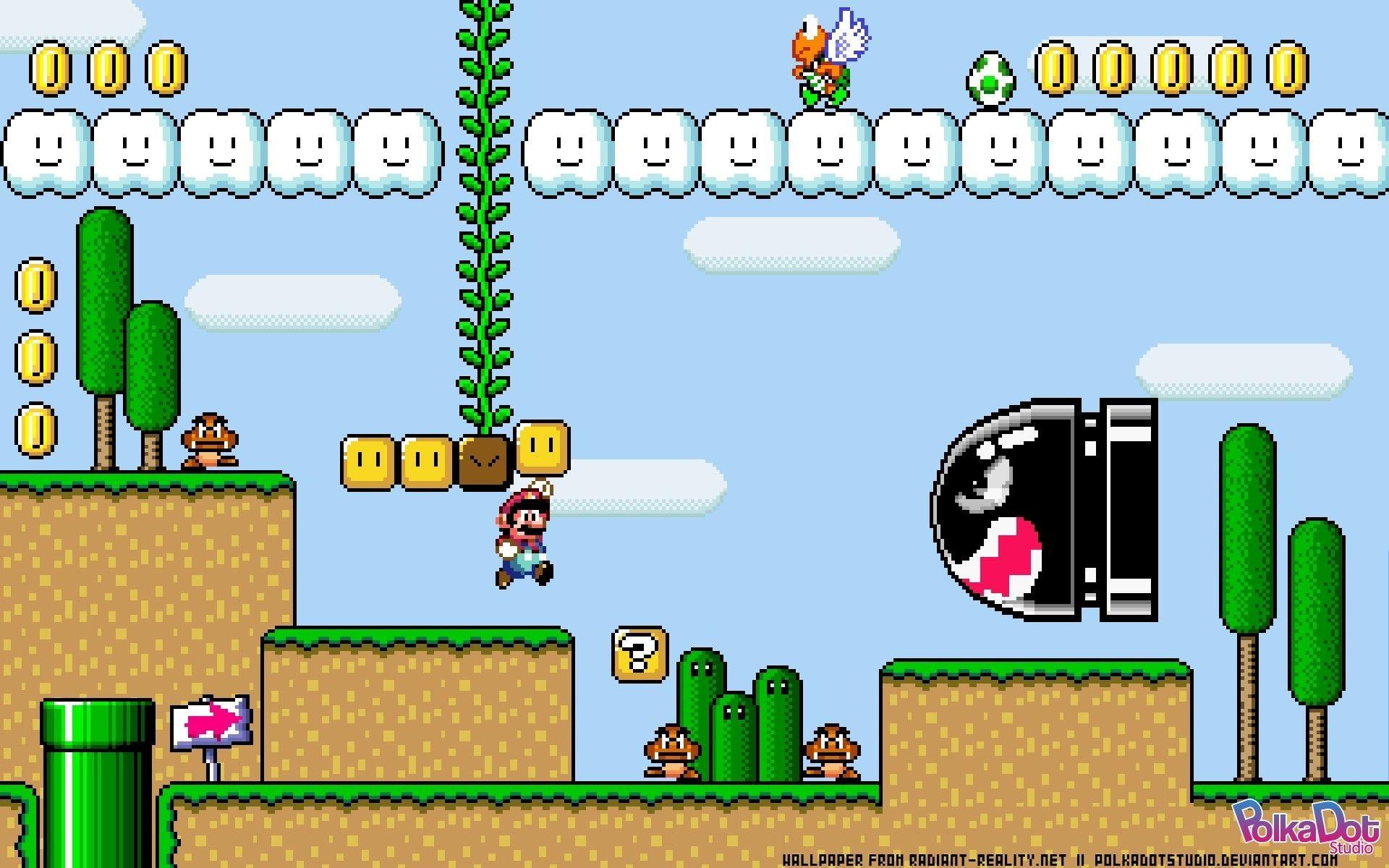todos os jogos de azar
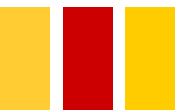
Em nossa coleção desafiadora de jogos de dama você vai encontrar muitas variações e interpretações virtuais deste clássico dos tabuleiros. 🍏 Escolha muitas cores além de vermelho ou preto e selecione uma das dezenas de projetos de tabuleiro! Se você preferir 🍏 ação básica, temos o jogo perfeito para você. Quer um desafio mais avançado? Tente 3-em-1 ou variações chinesas!
{"smallUrl":"https:\/\/wikihow\/ <\/div>"} 2 Crie um novo projeto. Ao abrir o Construct 2, você se deparará com um menu de boas-vindas. ♠ Clique em todos os jogos de azar "New Project" (Novo Projeto) para criar um novo jogo. Existem também alguns exemplos que você pode conferir ♠ para ver como os jogos básicos são criados. Ao criar um novo projeto, você receberá uma lista de modelos. O ♠ ideal para um primeiro projeto, entretanto, é criar um arquivo em todos os jogos de azar branco para poder entender o básico do programa ♠ sem se atrapalhar com as funções dos modelos prontos. Ao abrir o Construct 2, você se deparará com um menu ♠ de boas-vindas. Clique em todos os jogos de azar "New Project" (Novo Projeto) para criar um novo jogo. Existem também alguns exemplos que você ♠ pode conferir para ver como os jogos básicos são criados.
{"smallUrl":"https:\/\/wikihow\/ <\/div>"} 3 Configure o seu projeto. No painel esquerdo da ♠ janela, chamado "Properties" (Propriedades), você encontrará diversos itens que podem ser modificados para ajustar o tamanho da tela e as ♠ informações do jogo e da todos os jogos de azar empresa.
{"smallUrl":"https:\/\/wikihow\/ <\/div>"} 4 Crie um fundo. Dê um clique duplo no fundo da tela ♠ e uma janela se abrirá. Na seção "General" (Geral), clique em todos os jogos de azar "Tiles Background" (Fundo Lado a Lado). Em todos os jogos de azar ♠ seguida, clique na tela para colocar o fundo e abrir o editor. Você precisará criar seu próprio fundo usando um ♠ editor de imagens ou usando texturas da internet. Configure o plano de fundo com o tamanho da tela. Para fazer ♠ isso, selecione o objeto de fundo e altere o tamanho dele na seção "Properties".
Altere o nome da camada e trave-a. ♠ É importante travar o fundo no lugar para não acabar movimentando-o sem querer na hora de posicionar outros objetos. Clique ♠ na aba "Layers" (Camadas) no lado direito da tela e selecione a camada desejada. Clique no ícone do lápis e ♠ digite um nome para a camada — chame-a de "Plano de Fundo", para identificá-la com facilidade. Em todos os jogos de azar seguida, clique ♠ no ícone do cadeado para travá-la. Dê um clique duplo no fundo da tela e uma janela se abrirá. Na ♠ seção "General" (Geral), clique em todos os jogos de azar "Tiles Background" (Fundo Lado a Lado). Em todos os jogos de azar seguida, clique na tela para colocar ♠ o fundo e abrir o editor. Você precisará criar seu próprio fundo usando um editor de imagens ou usando texturas ♠ da internet. {"smallUrl":"https:\/\/wikihow\/ <\/div>"} 5 Crie uma nova camada. Na aba "Layers", clique no botão "+" para criar uma nova camada. ♠ Dê um nome a ela — nossa sugestão é usar o nome "Principal", pois essa será a camada que abrigará ♠ a maioria dos objetos do jogo. Selecione a camada "Principal" antes de prosseguir.
|
||||
| sitemap endereço:Rua Dom Felício César da Cunha Vasconcelos,12- Vila Exposição, Franca SP Brasil Contate-nos:+55 51 910138287 | ||||